
에어드랍(AirDrop)은 애플 기기 사용자라면 반드시 알아야 할 편리한 파일 공유 기능입니다. 블루투스와 Wi-Fi를 활용해 케이블 없이도 사진, 동영상, 문서 등을 빠르게 전송할 수 있어 많은 사용자들에게 사랑받고 있습니다. 이 글에서는 에어드롭 사용법을 아이폰, 아이패드, 맥북 등 다양한 기기별로 자세히 알아보겠습니다.
목차
1. 에어드랍이란?
에어드랍은 애플이 개발한 무선 파일 전송 서비스로, 가까운 거리에 있는 애플 기기 간에 Wi-Fi와 블루투스를 통해 파일을 주고받을 수 있는 기능입니다. 이메일이나 메신저를 통한 전송보다 훨씬 빠르고 간편하며, 대용량 파일도 순식간에 공유할 수 있습니다.
📱에어드랍을 사용할 수 있는 기기
- 아이폰 (iPhone 5 이상)
- 아이패드 (iPad 4세대 이상)
- 맥북 & 아이맥 (2012년 이후 모델, macOS Yosemite 이상)
2. 에어드랍 사용 전 필수설정
- Wi-Fi와 블루투스가 켜져 있어야 합니다.
- 연결할 두 기기 모두 에어드랍 기능이 활성화되어 있어야 합니다.
- 애플 ID에 로그인되어 있어야 합니다.
- 두 기기가 서로 가까운 거리(약 10m 이내)에 위치해야 합니다.
3. 기기별 에어드랍 활성화 방법
아이폰 & 아이패드
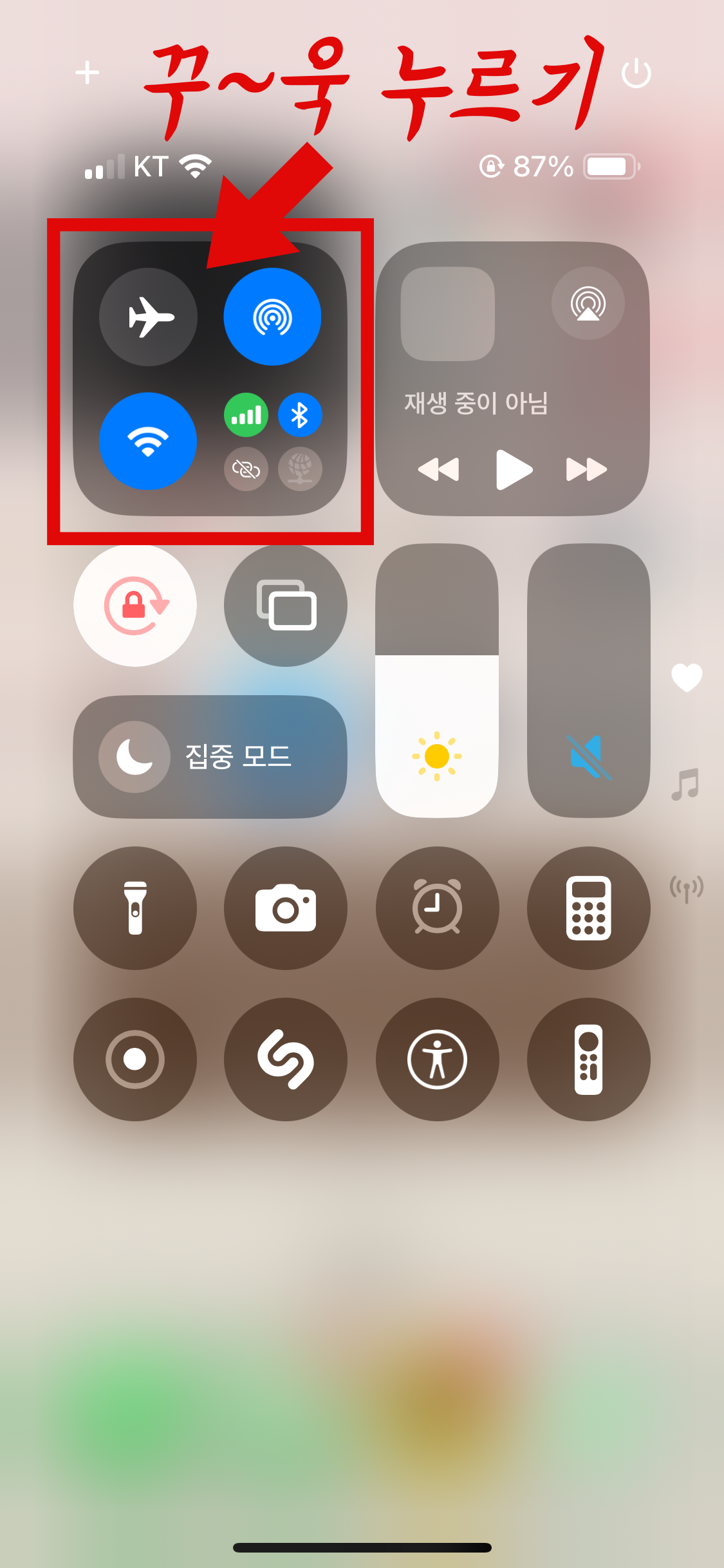
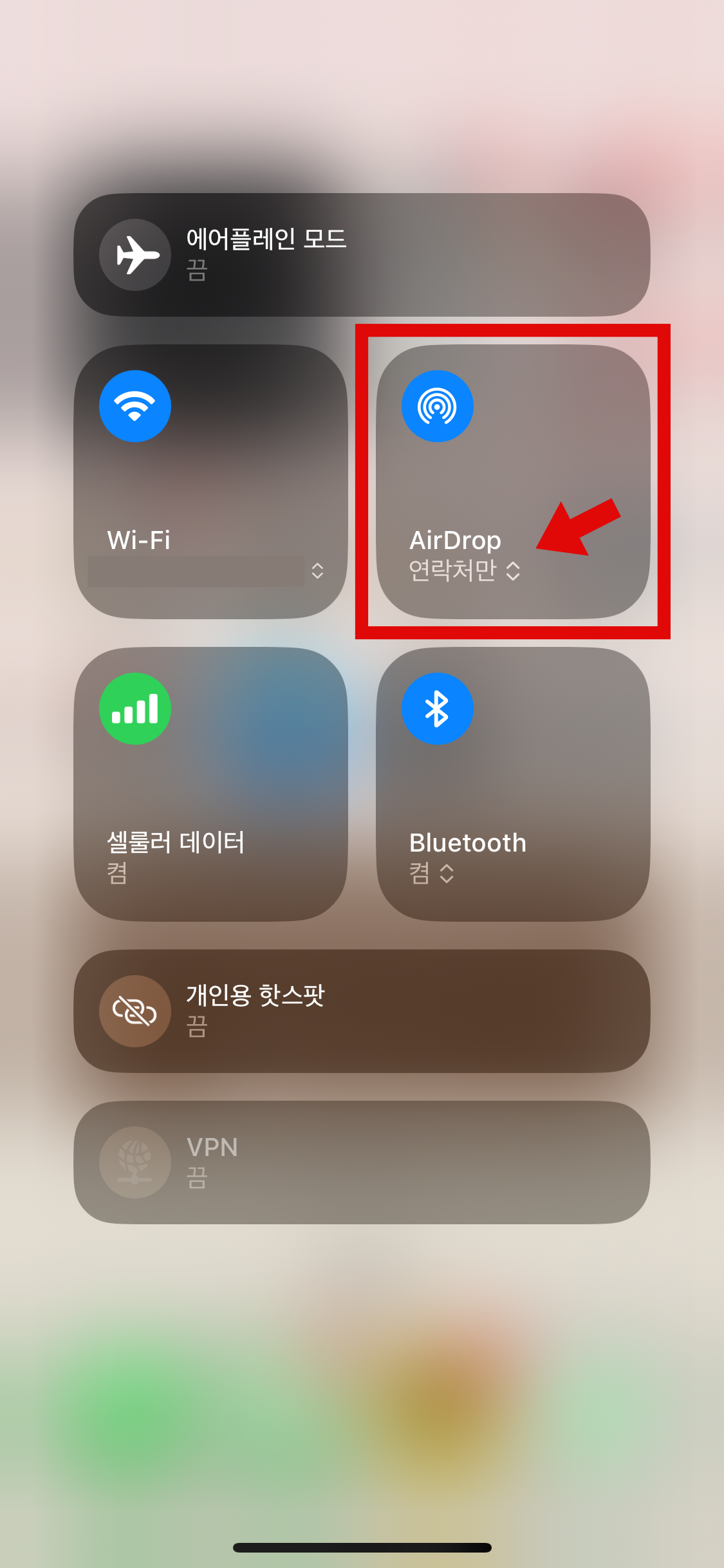
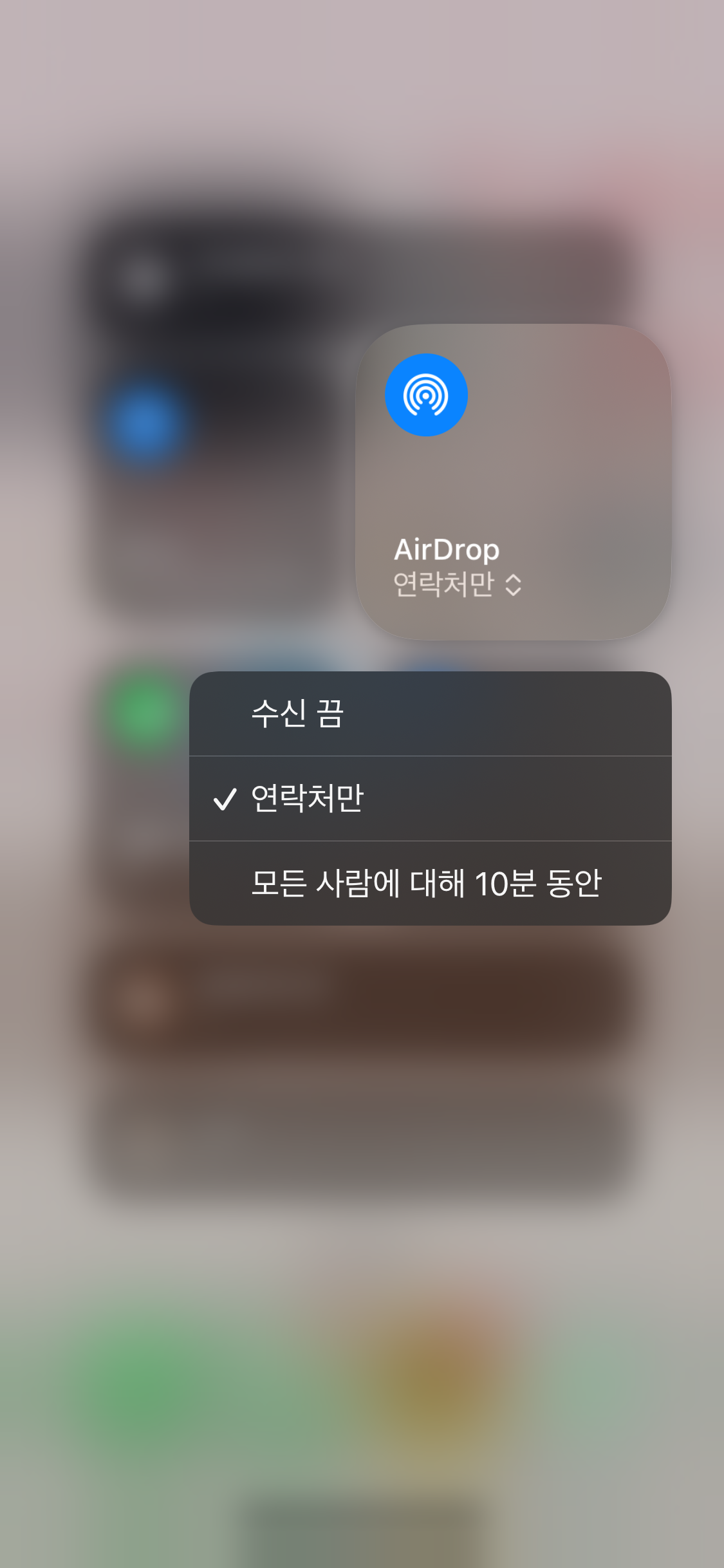
1) 컨트롤 센터를 엽니다. (화면 상단에서 아래로 스와이프, 또는 하단에서 위로 스와이프)
2) 네트워크 설정 영역(Wi-Fi, 블루투스 아이콘이 있는 부분)을 길게 누릅니다.
3) 에어드랍 버튼을 누릅니다.
4) 수신 허용 대상을 선택합니다.
- 수신 끔 : 에어드랍 수신을 일시적으로 비활성화
- 연락처만 : 내 연락처에 저장된 사람들과만 공유
- 모두에게 : 근처의 모든 애플 기기와 공유 가능
맥(Mac)
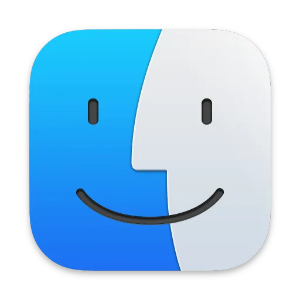

1) Finder를 엽니다. (위 아이콘 참고)
2) 사이드바에서 'AirDrop'을 클릭합니다.
3) 하단의 '다음으로부터 수신'에서 원하는 옵션을 선택합니다.
4. 에어드랍으로 파일 보내는 방법
아이폰 & 아이패드

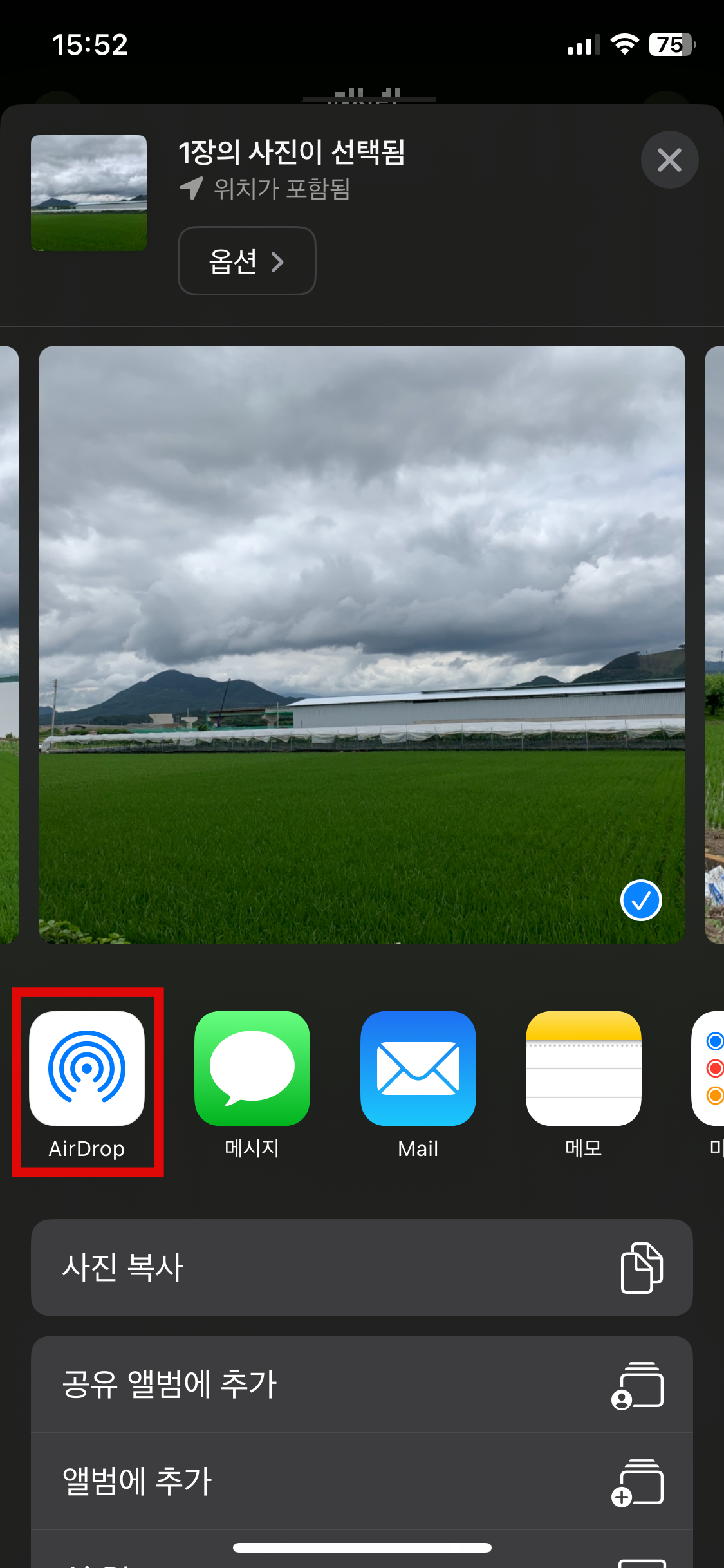
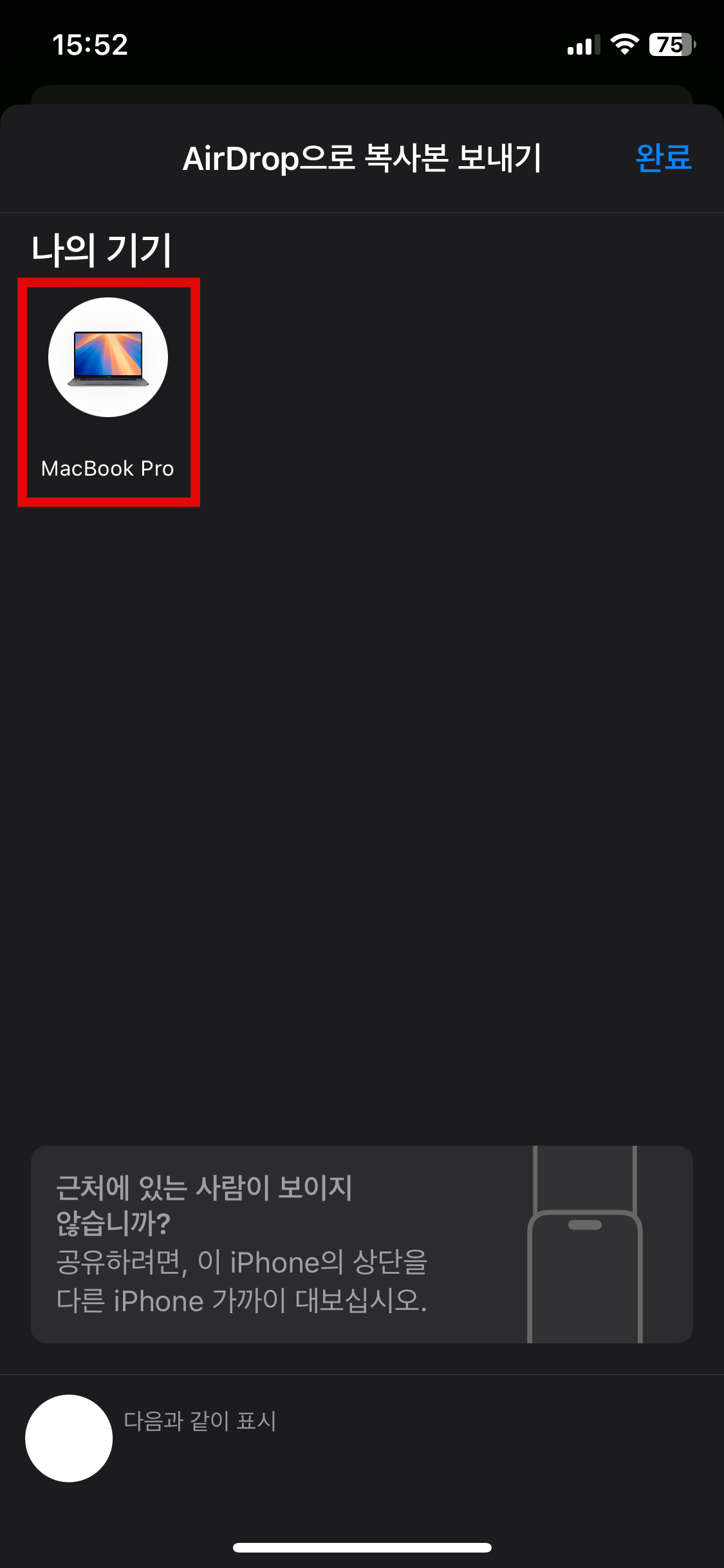
1) 사진 앱 열기 → 공유하고자 하는 파일(사진, 동영상, 웹페이지 등)을 엽니다.
2) 왼쪽 하단 공유 버튼(📤)을 탭 합니다.
3) AirDrop 아이콘을 클릭합니다.
4) 전송할 기기 또는 연락처를 선택합니다.
5) 상대방이 '수락'을 누르면 전송이 완료됩니다.
맥(Mac)
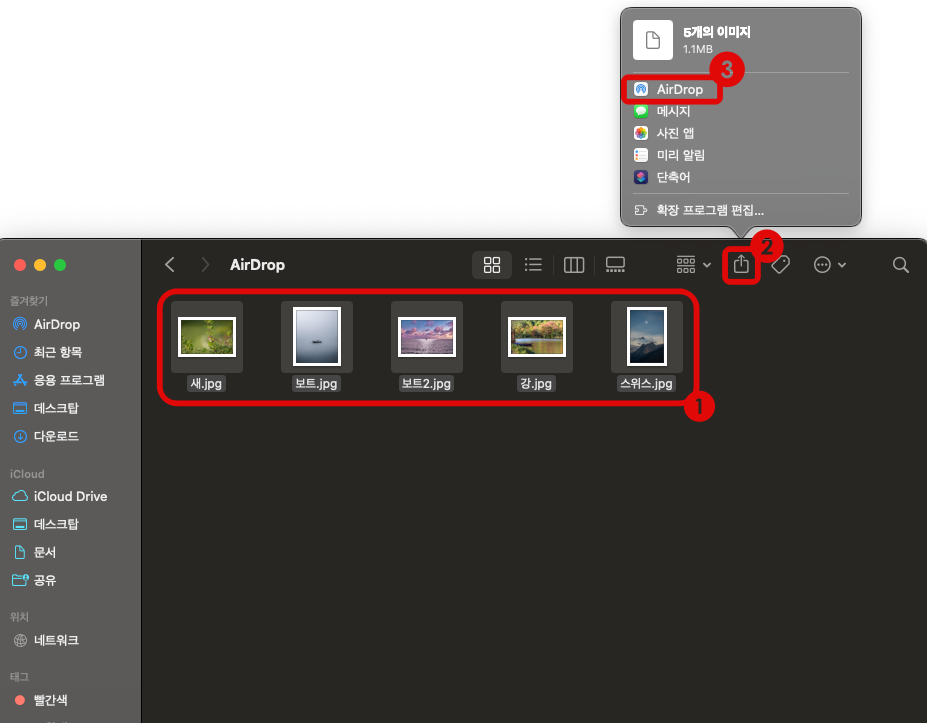
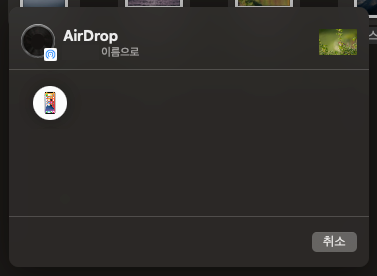
1) Finder에서 보내려는 파일을 선택합니다.
2) 화면 상단의 '공유' 버튼을 클릭하여 나타나는 메뉴에서 'AirDrop'을 선택합니다.
3) 파일을 보낼 기기를 선택합니다.
5. 에어드랍이 안될 때 해결법
Wi-Fi & Bluetooth 확인
둘 다 켜져 있는지 확인 (꺼져 있으면 연결 불가)
AirDrop 설정 확인
설정(⚙️)→일반→AirDrop→'모두' 또는 '연락처만'으로 변경
방해금지 모드 해제
'방해금지 모드(🔕)'가 활성화되면 에어드랍이 작동하지 않을 수 있습니다.
제어센터에서 '방해금지 모드' 끄기
소프트웨어 업데이트 확인
iOS 또는 macOS 최신 버전으로 업데이트
개인용 핫스팟 비활성화
개인용 핫스팟이 켜져 있으면 에어드랍이 작동하지 않을 수 있습니다.
기기 재부팅
아이폰 & 맥을 재부팅하면 문제 해결 가능
'IT' 카테고리의 다른 글
| 맥북 배터리 오래 쓰는 법, 설정만 바꿔도 수면 연장! (0) | 2025.03.28 |
|---|---|
| 맥북 유저라면 꼭 알아야 할 필수 단축키 정리! (0) | 2025.03.27 |
| 이미지 용량 줄이기, 이미지 최적화로 웹사이트 속도 개선 (0) | 2025.03.26 |
| 사진 화질 높이기! 무료 이미지업스케일링 사이트로 간단하게 (0) | 2025.03.25 |
| 포토샵 없이 배경 제거하는 초간단 방법, 누끼따기 (무료) (0) | 2025.03.23 |



